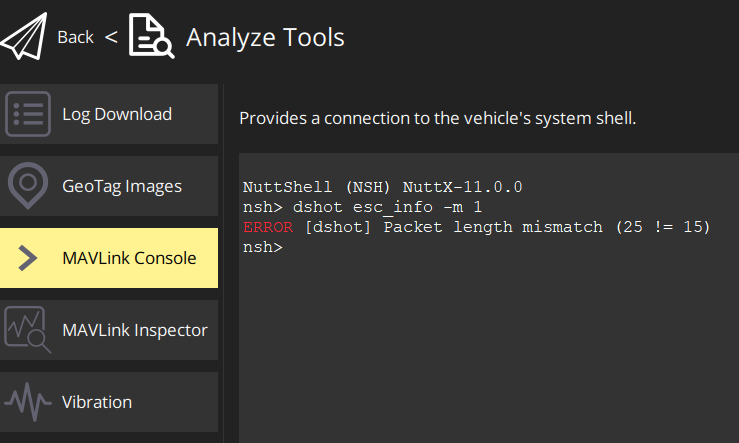Telemetry Integration with Flight Controllers¶
Vertiq modules support ESC telemetry, which allows them to report information back to a flight controller using telemetry messages. For more details on the ESC telemetry supported by Vertiq modules, see the ESC Telemetry section of the Feature Reference Manual.
This tutorial walks through how to configure a Vertiq module and a PX4 or ArduCopter flight controller to allow the flight controller to gather telemetry data from the module.
Module Hardware, Firmware, and Software Versions¶
This tutorial was created with a Vertiq 81-08 module on speed firmware version 0.0.7. This tutorial should be applicable to any Vertiq module that supports ESC Telemetry.
IQ Control Center version 1.3.4 was used to create this tutorial. The image below summarizes this version information.
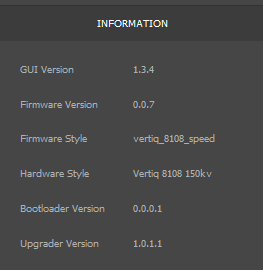
Version Information for Tutorial¶
Flight Controller Hardware¶
This tutorial was created using a Pixhawk 4 flight controller. For receiving DSHOT telemetry, the TELEM2 port was configured as a serial port and connected to the Telemetry pin of the 81-08. Refer to the datasheet for your module to see how to connect for telemetry. TELEM2 was selected arbitrarily as the serial port to use for receiving ESC telemetry, any other available serial port on your flight controller could be used. Details on the pinouts of Pixhawk 4 ports can be found here.
Connecting the Module and Flight Controller¶
The Telemetry line of each Vertiq module in use should be connected to the RX pin of the serial port being used for ESC telemetry on your flight controller. Refer to the datasheet for your module to determine how to connect to the Telemetry line. For example, when creating this tutorial the TELEM2 port on the Pixhawk 4 was used to receive telemetry. The pinout for TELEM2 on the Pixhawk 4 indicates that the RX pin for TELEM 2 is pin 3, so the Telemetry lines for the modules were connected to pin 3.
This is the same as the hardware setup used for receiving ESC Telemetry from BLHeli ESCs. Refer to the ArduCopter documentation on connecting ESC telemetry for BLHeli ESCs for more information.
Ardupilot and Mission Planner Configuration and Testing¶
The sections below cover how to set up telemetry integration on a flight controller using ArduCopter firmware and Mission Planner.
ArduCopter and Mission Planner Versions¶
This tutorial was created using ArduCopter version 4.3.6 and Mission Planner version 1.3.80, as shown below.

ArduCopter and Mission Planner Versions for Tutorial¶
DSHOT Telemetry¶
Configuring ArduCopter¶
Configure your Vertiq module and flight controller according to the PWM and DSHOT Control with a Flight Controller, following the steps for DSHOT with ArduCopter. Confirm that your module can be controlled by the flight controller before proceeding.
Once you have the basic DSHOT set up complete, you can move onto configuring telemetry. First, you must select a serial port to use for receiving telemetry from the module. When creating this tutorial, the TELEM2 port on the Pixhawk 4 was used. For more details on how to set up the hardware connection to this serial port, see the Connecting the Module and Flight Controller section above.
DSHOT telemetry with a Vertiq module uses the same type of connection as a BLHeli ESC, so this page from the ArduCopter documentation on setting up telemetry for BLHeli ESCs is a useful reference. As specified on that page, we first must set up the serial port that will be used to receive the telemetry. For this tutorial the TELEM2 port is being used, which for the Pixhawk 4 maps to SERIAL2 according to the ArduCopter documentation.
Since TELEM2 maps to SERIAL2, change the SERIAL2_PROTOCOL parameter to 16 in Mission Planner to set SERIAL2 to ESC Telemetry, as shown below.
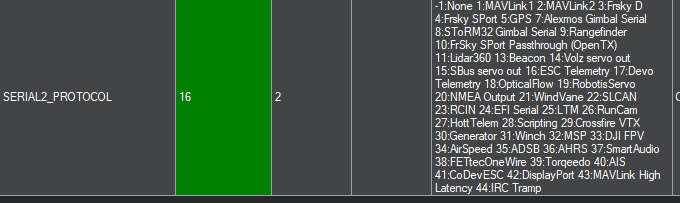
Setting SERIAL2_PROTOCOL to ESC Telemetry¶
The SERIAL2_BAUD parameter should also be set to match the baudrate of the Vertiq module. By default Vertiq modules use a baudrate of 115200, so set SERIAL2_BAUD to 115 as shown below.

Setting SERIAL2_BAUD for 115200 Baudrate¶
The ArduCopter documentation on setting up telemetry for BLHeli ESCs mentions configuring SERVO_BLH_TRATE and SERVO_BLH_POLES. These can be left at their defaults for a basic telemetry test setup. If you want a higher telemetry update rate, you can change the SERVO_BLH_TRATE. For details on the effect of SERVO_BLH_POLES, see the ERPM vs. RPM section below.
After changing these parameters, reboot your flight controller.
Testing Telemetry¶
Live ESC telemetry updates can be viewed in Mission Planner under the Status section of the DATA tab. After properly configuring the flight controller, power on your connected Vertiq module. Select the Status section in the DATA tab, and scroll over to the esc1 section. The “esc1_curr”, “esc1_rpm”, “esc1_temp”, and “esc1_volt” entries should update with live telemetry information, as shown below.
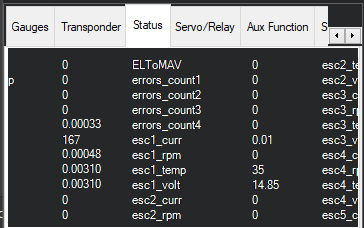
Live Telemetry Updates in Mission Planner¶
To test telemetry when spinning, use the Motor Test tab to spin the module. Before attempting to spin the module ensure that your module is secured and does not have a propeller attached. The image below shows an example of spinning the module at 5% throttle for 200 seconds, which will keep the module spinning for an extended period, making it easier to check the telemetry.
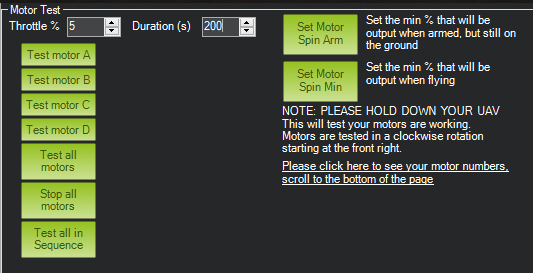
Motor Test in Mission Planner to Test Telemetry When Spinning¶
The image below shows telemetry data for a spinning module. Note the non-zero esc1_rpm value. For more information on how the flight controller calculates the displayed RPM value based on the value reported by the module, see the ERPM vs. RPM section below.
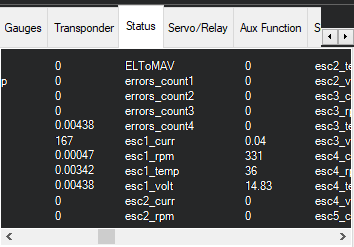
Live Telemetry Updates in Mission Planner When Spinning¶
ERPM vs. RPM¶
As of v4.3.6, ArduCopter flight controllers expect the DSHOT telemetry messages to match the KISS ESC standard. That means that it expects the module to send ERPM/100, while Vertiq modules directly send RPM as covered in ESC Telemetry.
To convert from ERPM to RPM, the ERPM value should be divided by the pole count of the motor divided by 2. The flight controller is expecting to receive ERPM/100, so when it receives telemetry it tries to calculate RPM using the following formula shown below. This calculation can also be seen in the ArduCopter code for BLHeli telemetry parsing.
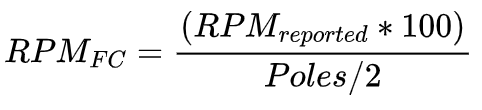
ERPM to RPM Conversion¶
Because Vertiq modules send RPM instead of ERPM, this conversion is unnecessary, and actually leads to the flight controller calculating the incorrect RPM by default.
As discussed in the Converting ERPM to RPM Workaround section for PX4 below, it is possible to workaround this conversion issue by setting the number of motor poles to 200. However, as of v4.3.6, ArduCopter flight controllers limit the maximum value of SERVO_BLH_POLES to 127, so it is not possible to apply this workaround when using ArduCopter. As a result, the RPM value calculated by the flight controller will not be the module’s true RPM, but any logged telemetry data can be converted based on the formula above to get the actual RPM value.
Standard PWM Telemetry¶
Vertiq modules support sending ESC telemetry when using Standard PWM and other analog protocols as covered in the ESC Telemetry section of the Feature Reference Manual. This telemetry is requested by sending a 30 microsecond pulse to the module over the throttle line.
However, as of version 4.3.6 ArduCopter flight controllers do not seem to support this method of requesting ESC telemetry according to the ArduCopter documentation (see the note on polling for telemetry data on non-DSHOT protocols). The relevant note from the ArduCopter documentation is shown below.
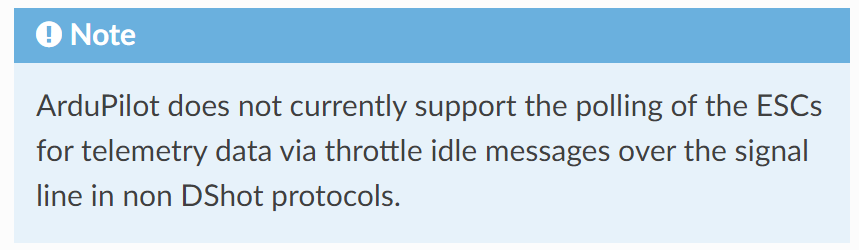
ArduCopter Note on ESC Telemetry for non-DSHOT Protocols¶
DroneCAN Telemetry¶
For configuring your module, follow the module setup steps in the tutorial for integrating a Vertiq module using DroneCAN with a PX4 flight controller. For flight controller setup, refer to the ArduCopter documentation on setting up DroneCAN and CAN in general.
After completing that set up, no additional configuration of the flight controller is required for it to receive ESC telemetry. As covered in the ESC Telemetry section of the Feature Reference Manual, Vertiq modules constantly broadcast ESC telemetry messages on the DroneCAN bus when they are connected, and PX4 flight controllers are able to accept those messages.
The only additional configuration that may be useful is to adjust the DroneCAN telemetry frequency on your Vertiq module to change how frequently telemetry updates are broadcast.
Check the Status section in the DATA tab of Mission Planner to see live telemetry updates from the module. Scroll over to the esc1 entries, they should be updating as the module broadcasts its telemetry messages, as shown in the image below.
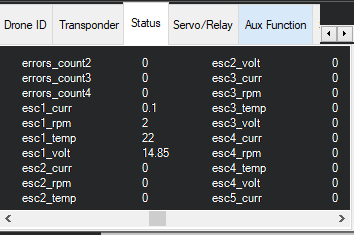
DroneCAN Live Telemetry Updates in the Status Section of Mission Planner¶
To see a non-zero RPM you can spin the module from Mission Planner using the Motor Test tab as shown below. Before attempting to spin the module ensure that your module is secured and does not have a propeller attached.
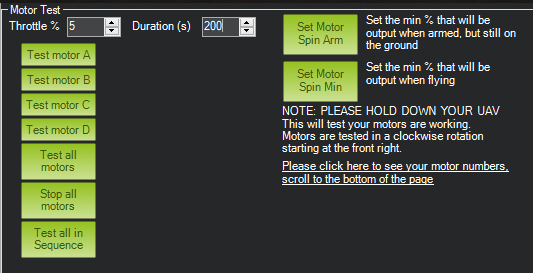
Motor Test in Mission Planner to Test Telemetry When Spinning¶
Now if you check the telemetry updates in the Status section, the reported esc1_rpm should be non-zero as can be seen below. Unlike while using DSHOT, there are no issues converting from ERPM to RPM. The DroneCAN standard specifies sending a signed RPM value, and Vertiq modules conform to this standard. So the flight controller should report the correct RPM value.
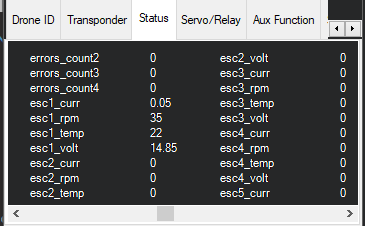
DroneCAN Live Telemetry Updates in the Status Section of Mission Planner When Spinning¶
PX4 and QGroundControl Configuration and Testing¶
The sections below cover how to set up telemetry integration on a flight controller using PX4 firmware and QGroundControl.
PX4 and QGroundControl Versions¶
This tutorial was created using PX4 version 1.13.3 and QGroundControl version 4.2.4, as shown below.
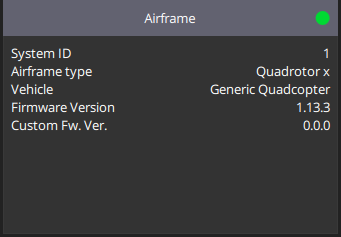
PX4 Version for Tutorial¶
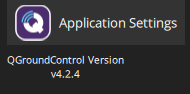
QGroundControl Version for Tutorial¶
DSHOT Telemetry¶
Configuring PX4¶
Configure your Vertiq module and flight controller according to the PWM and DSHOT Control with a Flight Controller, following the steps for DSHOT with PX4. Confirm that your module can be controlled by the flight controller before proceeding.
Once you have the basic DSHOT set up complete, you can move onto configuring telemetry. First, you must select a serial port to use for receiving telemetry from the module. When creating this tutorial, the TELEM2 port on the Pixhawk 4 was used. For more details on how to set up the hardware connection to this serial port, see the Connecting the Module and Flight Controller section above.
Now you must enable telemetry on the appropriate serial port on the flight controller. Set the DSHOT_TEL_CFG parameter to TELEM 2 or the appropriate serial port in QGroundControl, as shown below. That is the only parameter that needs to be changed on the flight controller to start receiving DSHOT telemetry. For more information on setting up DSHOT telemetry on a PX4 flight controller, refer to the PX4 documentation.

DSHOT_TEL_CFG Parameter in QGroundControl¶
Note
If you attempt to use the “dshot esc_info” command to try and test if DSHOT telemetry is working as suggested on the PX4 documentation, you may see an error warning that there was a “Packet length mismatch” as shown below. This does not mean that your telemetry is improperly configured. This error occurs because as of PX4 v1.13.3 the structure of the DSHOT Info message sent by Vertiq modules does not match the structure expected by PX4. If you see this error, it does not indicate a problem with your setup, move onto the instructions below to confirm that your telemetry is working.
Testing Telemetry¶
To test that telemetry is working, you can configure your instrument panel in QGroundControl to display live ESC Status values. For the example shown below, the instrument panel was configured to show Rpm1, Voltage1, and Current1 for ESCStatus, in order to show the RPM, Voltage, and Current values from the telemetry received from the module the flight controller considers Motor 1. If your module is powered and connected to the flight controller properly, live values for these data points should be shown in the instrument panel as shown below.
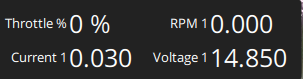
QGroundControl Instrument Panel Showing DSHOT Telemetry¶
To see what the telemetry would look like when spinning, you can use the “motor_test” command in the MAVLink Console under Analyze Tools, as shown in the code block below. Before attempting to spin the module ensure that your module is secured and does not have a propeller attached.
motor_test test -m 1 -p 5
INFO [motor_test] motor 1 set to 0.05
nsh>
The image below shows an example of what the instrument panel may look like when the module is spinning.
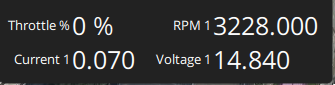
QGroundControl Instrument Panel Showing DSHOT Telemetry When the Module is Spinning¶
Note that if you are using the default settings for MOT_POLE_COUNT, the RPM shown on the instrument panel will be significantly higher than the actual RPM of the module. This is because PX4 expects the module to report ERPM, but Vertiq modules report RPM directly as covered in the ESC Telemetry section of the Feature Reference Manual. To learn how to adjust the MOT_POLE_COUNT to properly show RPM, see the Converting ERPM to RPM Workaround section below.
Converting ERPM to RPM Workaround¶
As of v1.13.3, PX4 flight controllers expect the DSHOT telemetry messages to match the KISS ESC standard. That means that it expects the module to send ERPM/100, while Vertiq modules directly send RPM as covered in ESC Telemetry.
To convert from ERPM to RPM, the ERPM value should be divided by the pole count of the motor divided by 2. The flight controller is expecting to receive ERPM/100, so when it receives telemetry it tries to calculate RPM using the following formula shown below. This calculation can also be seen in the PX4 code for DSHOT parsing.
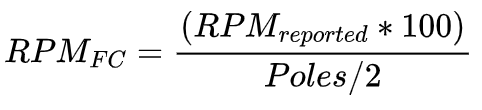
ERPM to RPM Conversion¶
Because Vertiq modules send RPM instead of ERPM, this conversion is unnecessary, and actually leads to the flight controller calculating the incorrect RPM by default. However, there is a workaround available on PX4 that makes it possible for the flight controller to calculate the correct RPM when using Vertiq modules.
The conversion includes the number of poles on the motor. By setting the number of poles to 200, the conversion simplifies down to multiplying the reported RPM by 1. This means that the received RPM is used without any conversion, which is what we want when using Vertiq modules. Because of this, it is recommended to set the MOT_POLE_COUNT to 200, as shown below, when using DSHOT telemetry with a Vertiq module. This is not the actual number of poles in the module, but the actual number of poles is irrelevant when using telemetry with Vertiq modules since they report RPM instead of ERPM.

MOT_POLE_COUNT to Properly Calculate RPM¶
After setting the MOT_POLE_COUNT to 200, the RPM values displayed in QGroundControl should be accurate.
Standard PWM Telemetry¶
Vertiq modules support sending ESC telemetry when using Standard PWM and other analog protocols as covered in the ESC Telemetry section of the Feature Reference Manual. This telemetry is requested by sending a 30 microsecond pulse to the module over the throttle line.
However, as of v1.13.3 PX4 flight controllers do not seem to support this method of requesting ESC telemetry according to the PX4 documentation. The relevant portion of the PX4 documentation is reproduced below with the important sentence regarding ESC telemetry highlighted.
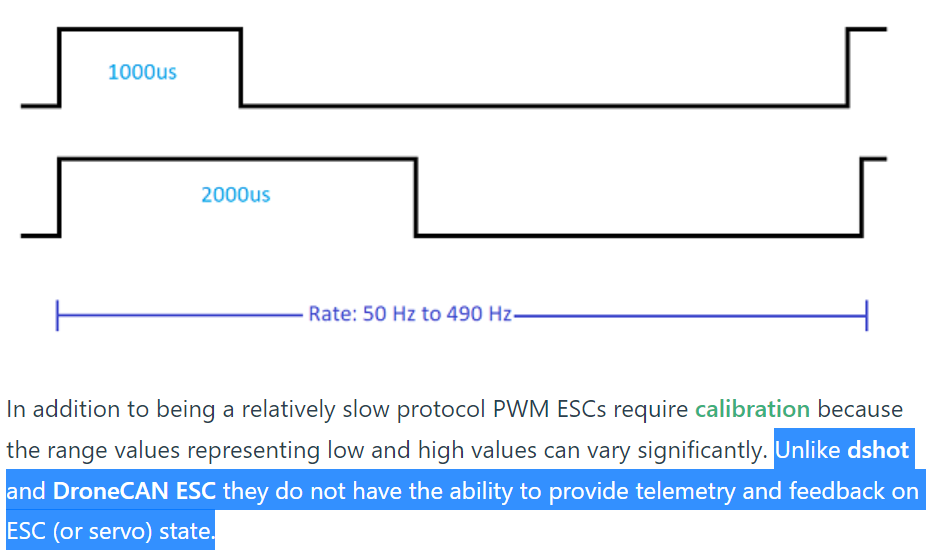
PX4 Documentation on ESC Telemetry When Using Standard PWM¶
DroneCAN Telemetry¶
First, follow the steps in the tutorial for integrating a Vertiq module using DroneCAN with a PX4 flight controller. After that tutorial, you should be able to control your module from the flight controller using DroneCAN. After completing that set up, no additional configuration of the flight controller is required for it to receive ESC telemetry. As covered in the ESC Telemetry section of the Feature Reference Manual, Vertiq modules constantly broadcast ESC telemetry messages on the DroneCAN bus when they are connected, and PX4 flight controllers are able to accept those messages.
The only additional configuration that may be useful is to adjust the DroneCAN telemetry frequency on your Vertiq module to change how frequently telemetry updates are broadcast.
You can confirm that you are receiving ESC telemetry by using the instrument panel in QGroundControl to display live ESC Status values. For the example shown below, the instrument panel was configured to show Rpm1, Voltage1, and Current1 for ESCStatus, in order to show the RPM, Voltage, and Current values from the telemetry received from the module the flight controller considers Motor 1. If your module is powered and connected to the flight controller properly, live values for these data points should be shown in the instrument panel as shown below.
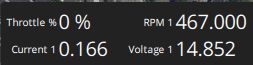
QGroundControl Instrument Panel Showing DroneCAN Telemetry¶
There are no issues with conversion from ERPM to RPM, as there are when using DSHOT, when using DroneCAN. The DroneCAN standard specifies sending a signed RPM value, and Vertiq modules conform to this standard. So the flight controller should report the correct RPM value.
To see what the telemetry would look like when spinning, refer to the throttle testing section on the DroneCAN with PX4 tutorial for details on how to spin your module with QGroundControl.